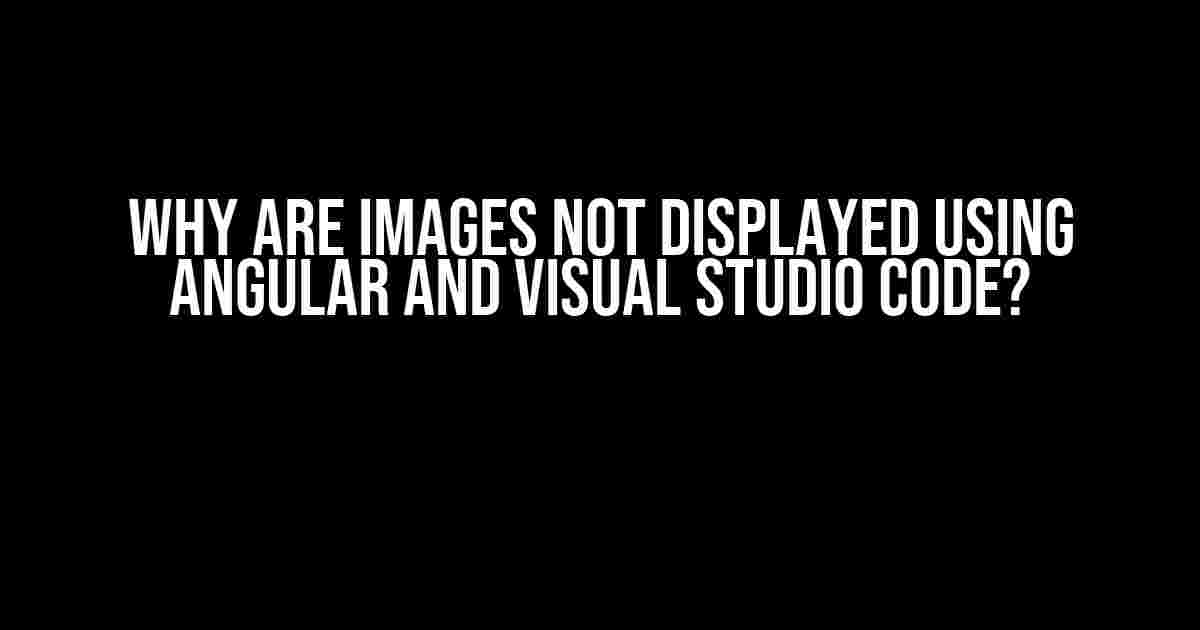Are you having trouble displaying images in your Angular application using Visual Studio Code? Don’t worry, you’re not alone! This is a common issue that many developers face, and it can be frustrating to troubleshoot. In this article, we’ll explore the reasons why images might not be displayed and provide step-by-step solutions to get your images up and running in no time!
- Reason 1: Incorrect Image Path
- Reason 2: Missing or Incorrect Configuration
- Reason 3: Incorrect Image Type
- Reason 4: Image Size or Quality Issues
- Reason 5: CORS Policy Issues
- Solution: Using the `img` Tag with a Local Image
- Solution: Using the `img` Tag with an External Image
- Best Practices for Displaying Images in Angular
- Conclusion
Reason 1: Incorrect Image Path
The most common reason why images are not displayed in Angular is due to incorrect image paths. When you add an image to your Angular project, you need to make sure that the path to the image is correct. Here are a few things to check:
- Make sure the image is in the correct folder.
- Check that the image path is correct in your HTML or component file.
- Verify that the image file name and extension are correct.
For example, if your image is located in the `assets/images` folder, your HTML code should look like this:
<img src="assets/images/image.jpg" alt="Image">Reason 2: Missing or Incorrect Configuration
In Angular, you need to configure the `assets` folder in your `angular.json` file to serve static assets like images. If this configuration is missing or incorrect, your images won’t be displayed. Here’s how to fix it:
Open your `angular.json` file and add the following configuration:
{
"projects": {
"your-project-name": {
"architect": {
"build": {
"options": {
"assets": [
"src/assets",
"src/favicon.ico"
]
}
}
}
}
}
}In this example, we’re telling Angular to serve the `assets` folder and its contents. Make sure to replace `your-project-name` with your actual project name.
Reason 3: Incorrect Image Type
Did you know that not all image types are supported by default in Angular? If you’re using an unsupported image type, it won’t be displayed. Here are the supported image types:
- JPEG (jpg, jpeg)
- PNG (png)
- GIF (gif)
- SVG (svg)
If you’re using an unsupported image type, you can convert it to a supported type using an image editing software or an online converter.
Reason 4: Image Size or Quality Issues
Sometimes, large or high-quality images can cause issues in Angular. If your image is too big or has a high resolution, it might not be displayed correctly. Here are some tips to optimize your images:
- Use image compression tools to reduce the file size.
- Resize large images to a smaller size.
- Use lazy loading to load images only when they’re needed.
Reason 5: CORS Policy Issues
If you’re fetching images from an external URL, you might encounter CORS (Cross-Origin Resource Sharing) policy issues. This can prevent your images from being displayed. Here’s how to fix it:
Add the following configuration to your `proxy.conf.json` file:
{
"/api": {
"target": "https://external-url.com",
"changeOrigin": true,
"pathRewrite": { "^/api": "" }
}
}This configuration tells Angular to proxy requests to the external URL and bypass CORS policy issues.
Solution: Using the `img` Tag with a Local Image
Let’s assume you have an image called `image.jpg` in your `assets/images` folder. Here’s an example of how to display the image using the `img` tag:
<img src="assets/images/image.jpg" alt="Image">This code tells Angular to fetch the image from the `assets/images` folder and display it on the page.
Solution: Using the `img` Tag with an External Image
If you want to fetch an image from an external URL, you can use the `img` tag with the `src` attribute:
<img src="https://external-url.com/image.jpg" alt="Image">This code tells Angular to fetch the image from the external URL and display it on the page.
Best Practices for Displaying Images in Angular
To avoid common issues when displaying images in Angular, follow these best practices:
- Use the correct image path and folder structure.
- Configure the `assets` folder in your `angular.json` file.
- Use supported image types.
- Optimize image size and quality.
- Use lazy loading to load images only when they’re needed.
Conclusion
In this article, we’ve explored the common reasons why images might not be displayed in Angular using Visual Studio Code. We’ve also provided step-by-step solutions and best practices to help you troubleshoot and fix image-related issues. By following these tips and guidelines, you’ll be able to display images in your Angular application with ease!
| Solution | Description |
|---|---|
| Check image path and folder structure | Verify that the image is in the correct folder and the path is correct in your HTML or component file. |
| Configure the `assets` folder in `angular.json` | Add the `assets` folder to the `angular.json` file to serve static assets like images. |
| Use supported image types | Use JPEG, PNG, GIF, or SVG image types, which are supported by default in Angular. |
| Optimize image size and quality | Use image compression tools and resize large images to reduce file size and improve performance. |
| Use lazy loading | Load images only when they’re needed to improve performance and reduce page load time. |
Remember, displaying images in Angular can be a breeze if you follow best practices and troubleshoot common issues. Happy coding!
Here are 5 Questions and Answers about “Why are images not displayed using Angular and Visual Studio Code?”
Frequently Asked Question
Having trouble displaying images in your Angular project using Visual Studio Code? Don’t worry, we’ve got you covered! Here are some frequently asked questions to help you troubleshoot the issue.
Why are my images not loading in the Angular project?
Make sure your image path is correct and the image file is in the correct location. In Angular, images are served from the `src/assets` folder by default. If your image is in a different location, update the `assets` section in your `angular.json` file to include the correct path.
I’m using a relative path for my image, but it’s still not displaying. What’s wrong?
When using a relative path, make sure you’re using the correct syntax. In Angular, relative paths are relative to the component’s HTML file, not the component’s TypeScript file. Try using the `./` notation to specify the current directory, or `../` to specify the parent directory.
I’m getting a 404 error when trying to load my image. What’s going on?
A 404 error usually means the image file is not found at the specified location. Check that the image file exists and is in the correct location. Also, make sure your Angular project is serving the correct folder by checking the `baseHref` setting in your `angular.json` file.
I’m using a CDN to host my images, but they’re not displaying. What’s the issue?
If you’re hosting your images on a CDN, make sure you’re using the correct URL in your Angular project. Also, check that the CDN is configured to allow hotlinking (direct linking to the image file). If not, try using a different CDN or hosting your images locally.
I’ve tried all the above solutions, but my image is still not displaying. What’s next?
If you’ve tried all the above solutions and your image is still not displaying, try checking the browser’s developer console for any errors. You can also try debugging your Angular project using the Visual Studio Code debugger or a third-party debugging tool.